When I start Cadrail it appears
as an icon in the bottom task bar but I don't see the application
window on the screen.
Cadrail may be saved with the screen minimized. Click the
Right Mouse Button on the Cadrail icon in the task bar (or the
pop up screen image in Windows 7). Select maximize from
the pop up menu that appears. This will open the window full
screen. Now save the current position using the menu item
Options - Save Current Settings.
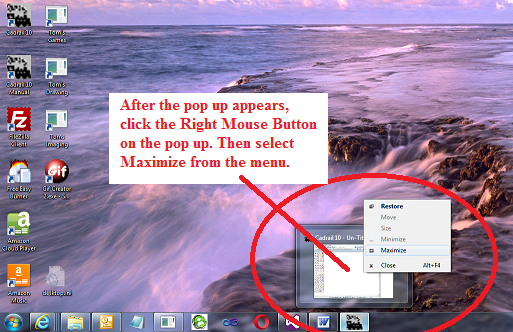
Windows Task Bar with Cadrail icon.
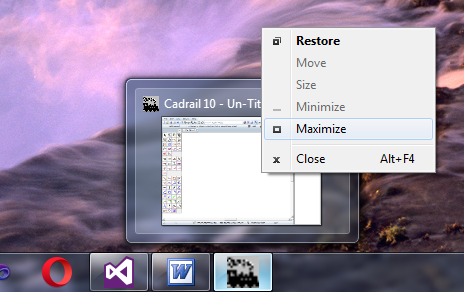
How to open Cadrail from icon in Windows 7
Task Bar.
The 3D window (or other window)
is not visible on the screen but there is an icon in Windows bottom
task bar.
Be sure the window has not been saved minimized as described
above.
The 3d and other Cadrail windows and dialogs may get saved
outside of the current monitor window and therefore not be
visible. This may happen with multiple monitors or by changing
screen resolutions.
Use the menu item Options - Cadrail Preferences to
open the Preferences dialog. Select the Program Setup tab
and then select the check box for Startup with Default
Settings. Now restart Cadrail. All the windows and dialogs
should return to their default locations.
My tool bars or any other
program item is not visible or working properly (see above items for
ideas). I have tried
everything including un-installing and re-installing Cadrail but
still have the problem.
Cadrail settings are saved by Windows and are kept in the
users settings folder for Cadrail. This folder is not deleted by
un-installing or re-installing Cadrail. You can manually delete
the settings folder (not the same as the program folder) and
when Cadrail is started it will be just as a new installation
with all user settings at default values.
In Windows 7 the user settings folder is:
C:\Users\USERNAME\AppData\Local\Sandia_Software
where USERNAME is the name you log in with.
In Windows XP the path is:
C:\Documents and Settings\Tom\Local
Settings\Application Data\Sandia_Software
To reset the default values, delete the entire folder. Then
start Cadrail.
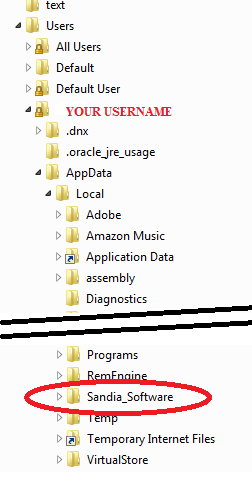
User Settings Folder Windows 7.
I get an error when I open the
3d window.
Make sure you have updated your video drivers to the latest
versions.
Open the CONTROL PANEL - DISPLAY - ADVANCED BUTTON - TROUBLE
SHOOT TAB and set hardware acceleration to full or turn
on depending what options you have. See if you can spot anything
in your video driver setup.
Try the DirectX tool using the START - RUN type in DXDIAG and
press enter and look at the directX features if you do not get a
dialog then it is not installed. Look on the DISPLAY tab and
make sure the accelerations are enabled. Run the tests
there.