Version 10.0.0
New features:
New Picture object:
Cadrail now lets you incorporate images in
your drawing in many different ways. You can insert a new
Picture Object with an image you select from your own
collection. The picture can be sized, rotated, copied, just like
any CAD object.
Several new features let your capture your drawing as a bitmap
image to allow exporting to other paint software or to use as a
picture in Cadrail. You can capture any area you select in the
plan view and save it to the windows clipboard or save as a
file. You can specify
your desired final size. You can copy and paste from other
software to your Cadrail drawing.
You can add an image to a Figure group to create backgrounds,
building textures, scenery, and many others.
- The Picture object has
all properties and tools similar to the other Cadrail
objects (lines, arcs, etc.)
- To create a Picture,
click the Insert Picture button located on the Top Tools
Label toolbar. Cadrail will insert the Picture at the center
of the current view. Replace an existing picture with
another using the Object Editor
- Option for Transparency
- The Picture Object has
replaced the File – Trace feature of earlier Cadrail
versions.
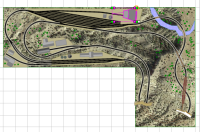
Photo Background

Photo Details

Photo Textures
New Drawing Toolbar:
- Specify the button
size and toolbar layout. Use the Toolbar Options
dialog by clicking the Options button in the upper right of
the toolbar.
- Move Drawing toolbar to
the mouse location using ctrl + RMB. After a tool is
selected the toolbar returns to home
- All tools are now
visible making it easier to select a tool. Several tools
have been combined into one.
- Ctrl+RMB
moves drawing tool bar to click point.
- New item on RMB
popup menu to move drawing tool bar to click point
- New button appears
upper left when Drawing Toolbar is moved.. Button returns
Drawing Toolbar to upper left home.
- New shortcut key
Ctrl+X returns Drawing Toolbar to upper left home.
New Auto Find: objects are
highlighted when the mouse pointer passes over. Activate with
on/off button (Labels toolbar). This feature makes it much
easier to select objects in the drawing.
New Auto-Select: creation
tools will highlight the new object in freehand edit mode when
auto select is on (Labels toolbar). Use the tool as you normally
would and when complete the object will be highlighted in
Freehand edit mode where you can move and drag the new object or
you can continue to use the selected drawing tool.
New Auto- Update: When you
start Cadrail it will now check for new updates from Sandia's
web site. You can disable this feature using menu item OPTIONS -
PREFERENCES. On the Preferences dialog select the PROGRAM SETUP
tab and un-check the item CHECK FOR UPDATES ON STARTUP. You can
also check for updates manually using the menu item OPTIONS -
CHECK FOR UPDATES.
|
New Layers and Styles:
- new support for child
(sub) layers.
- new layer tree view with
drag and drop, double click for editor.
- new properties tab on
Drawing Manager with layers and styles.
New Figures: fill a closed Figure
with a Picture
- -similar to the Picture
object however the Figure outline clips the image.
- -specify in Object
Editor-fill figure options dropdown list.
- -transparent color
option.
|
 |
New Figures: 3d Terrain Grid fills a
Figure with terrain in the 3d view.
- Select 3d Terrain Grid
on the Figure Object Editor.
- Use the Terrain toolbar
to set color and elevations for the grid squares.

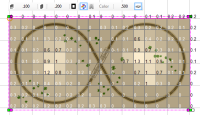
New Copy Picture/Text to/from
Windows Clipboard:
- This is different from
Copy to Clipboard which is the Cadrail Vector objects like
lines, arcs, spirals etc that can only be pasted back into
Cadrail, not another application.
- Edit Menu - Copy to
Windows Clipboard (Ctrl+K) copies picture or text object to
Windows Clipboard to be used by other programs.
- Edit Menu - Paste (Ctrl+V)
pastes Cadrail Vector object or Windows Clipboard
Picture/Text into the drawing.
New Picture Object Viewer:
- Alt+ Right Mouse Button
Click shows picture clicked on in a Viewer window.
- Right Mouse Button
Click Popup Menu Select Picture Viewer item (Ctr+G).
New Save as Windows Metafile
- Great way to transfer
drawing to other applications like MS Word etc. The metafile
is a vector format that allows resizing with no loss of
resolution.
- Optional file type when
using Save Picture in Fence.
New 3d View Save as Picture and
Print View:
- Accessed with buttons
on 3d view toolbar.
- When saving a picture
the picture will be the size of the form window when saved.
The form window will be fit to the page therefore the form
window should be as large as possible to maximize print
quality.
New Tools (Drawing Toolbar):
- New Arc From 3
Points tool.
- Save Picture In
Fence:
- Drag a fence around
drawing area to save to picture to clipboard or file.
- Specify gif, jpg,
bmp, png, tiff, wmf format.
- By default the
picture will be the size selected from the drawing area.
If you want to specify the width, check the Enter
Picture Width checkbox and enter the width in pixels.
This allows pictures up to 4000 pixels to be created of
the selected area.
- Replaces menu File
- Export - as Bitmap.
Improved tools:
- Arc Fillet- press
Alt key for reversed arc (concave ice-cream cone
shaped).
- Spiral Fillet- press
Alt key for reversed spirals (concave ice-cream cone
shaped).
- Dimensions option for
Decimal or Fraction display on Preferences - Program
Setup tab.
- Edit Layers and Edit
Style dialog boxes are now resizable to allow a larger view
of the lists.
- Data between Points
(Info) tool gives free hand points, or distance between
objects.
- All Edit tools now dual
use when appropriate and located at the top of drawing tool
bar
- Arc between lines,
line/arc, arc/arc tools have been combined into one tool -
ARC FILLET based on objects selected.
- Line Rectangle/Line
Multiple - alt+ to make figure, ctrl+ for
elevation.
- Line between points
tool eliminated - use Line with
shift+.
- Line Project tool
eliminated. Instead use the Line Tangent.
- Point on line, point on
arc combined into on one tool POINT ON LINE or ARC based on
object selected.
- Elevate and Popup tools
now use a single object or a figure (was Figure only).
- Figure Add tool
combined with Figure Create.
- Figure Polyline -
combined with Line -Multiple use alt+ Line Multiple
to create a Figure and ctrl+ to enter elevation.
- -Object/Figure editor:
- Fill child figures
checkbox adds fill to all the child figures in a parent.
- Merge Child Figures
button (upper left of dialog) creates a single parent
Figure.
Improved: Turnout, yard, shape
builder combined into one Shape Builder dialog found on Options
menu and labels tool bar. Behavior changed where you no longer
click an object with the tool. Object is inserted in the drawing
center.
Improved: AutoTrim, AutoAlign,
AutoSelect: check state saved with Cadrail program settings.
Improved: Units label on bottom tool
bar: click for preferences dialog which allows units to be
changed